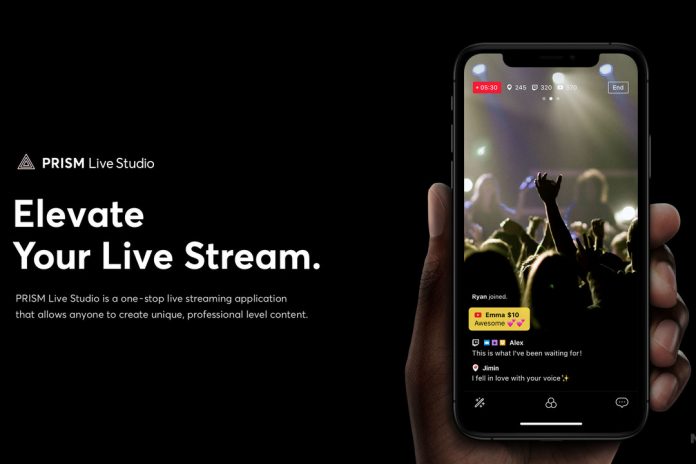TS
esportsnesia
Cara Live Streaming PRISM Live Studio
PRISM Live Studio atau yang dikenal sebagai PRISM merupakan aplikasi studio streaming. Aplikasi ini memberikan berbagai fitur yang memudahkan pengguna. Pengaturannya pun jauh lebih lengkap jika dibandingkan aplikasi live streaming lain.
PRISM Live Studio juga hadir untuk live streaming Android dan IOS. Aplikasi untuk smartphone dapat diunduh melalui Play Store untuk pengguna Android. Untuk pengguna IOS, aplikasi dapat didapatkan lewat AppStore.
PRISM memiliki fitur editing, seperti editing video, editing foto, dan berbagai macam lainnya untuk streaming semakin lebih menarik. Aplikasi ini cocok bagi streamer pemula yang menginginkan pengalaman live streaming yang lebih menarik minat penonton.
Berikut ini adalah tutorial dasar pengaturan live streaming PRISM Live Studio untuk PC.
Cara Unduh dan Install PRISM Live Studio
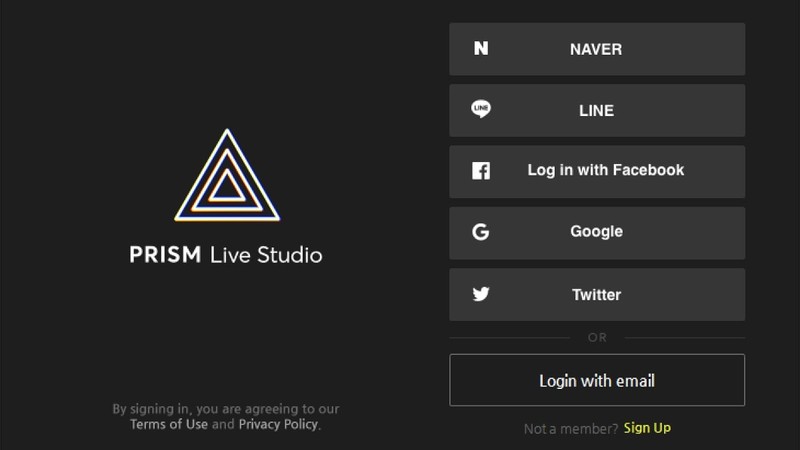
Pengguna dapat mengunjungi situsnya di prismlive.com untuk mengunduh aplikasi. Di halaman awal terdapat tombol download. Setelahnya, pengguna dapat langsung melakukan instalasi.
Untuk mempermudah pengaturan instalasi, pengguna dapat mengganti bahasa menjadi English. Setelah berhasil melakukan instalasi, lakukan login atau sign up bagi yang belum memiliki akun PRISM. Pengguna dapat login menggunakan akun yang tersedia, seperti Facebook, Google, Naver, dan beberapa akun lainnya.
Jika sudah berhasil login, maka pengguna sudah dapat memasuki halaman awal PRISM Live Studio. Langkah selanjutnya adalah kita dapat melakukan pengaturan awal untuk live streaming menggunakan software ini.
Cara Menambahkan Tampilan Game atau Software
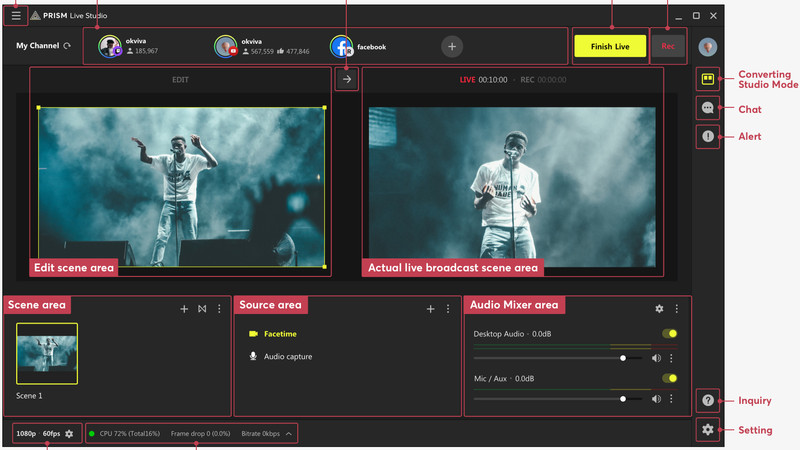
Langkah ini merupakan tips dan trik dasar untuk menambahkan tampilan streaming game atau software. Langkah pertama adalah klik “Source” di bagian bawah. Ada tiga buah pilihan yang bisa digunakan, yakni pilihan Game, Monitor, dan Window.
Jika ingin melakukan live streaming game, pengguna dapat memilih Game. Pilih “mode”, lalu pilih Capture Specific Window. Lalu, di bagian “Window” bisa memilih game yang akan disiarkan.
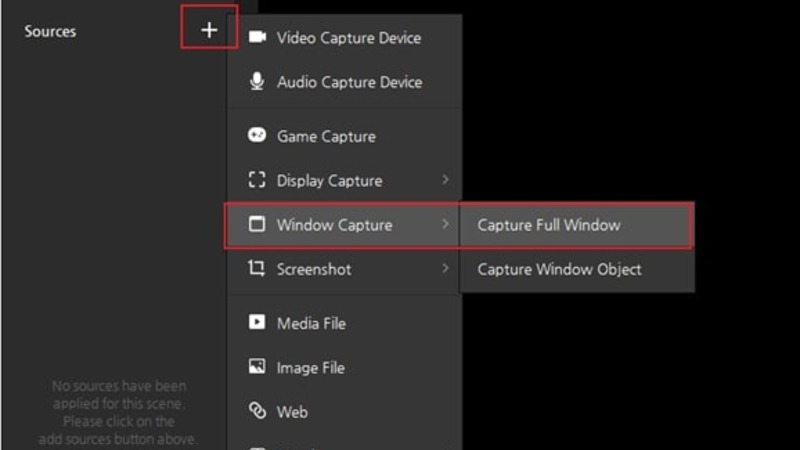
Jika kita memilih “Window” dalam menu “Source” itu pengguna dapat menampilkan tampilan software selain game, seperti Firefox, Adobe Premiere, dan berbagai software lainnya. Klik “Window”, pilih “Window” dan pilih software yang ingin dibagikan.
Sedangkan untuk fitur “Monitor”, pengguna dapat membagikan seluruh tampilan yang ada di monitor. Biasanya gamers menggunakan fitur “Monitor” ini karena lebih mudah digunakan.
Fitur tersebut mempermudah pengguna karena tidak perlu melakukan pengaturan berulang kali. Kekurangan dari menggunakan fitur “Monitor” adalah seluruh tampilan yang ada di monitor dapat dilihat oleh seluruh penonton live streaming.
Cara Menambahkan Facecam/Webcam
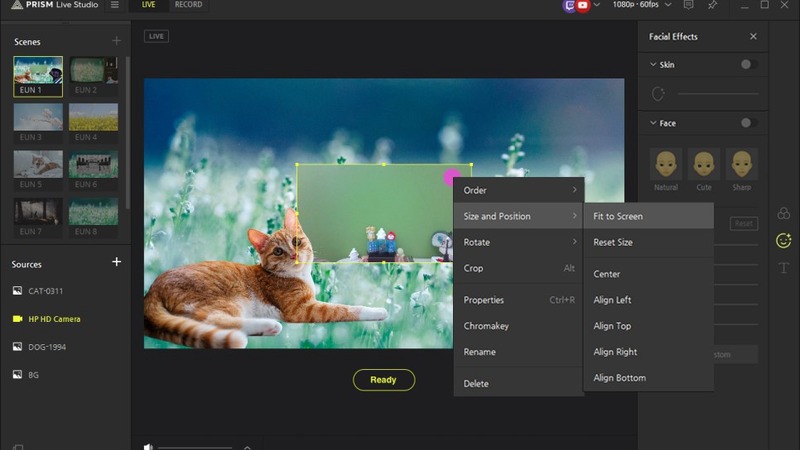
Pengaturan dasar lainnya adalah menambahkan webcam atau facecam. Klik tanda plus (+) di menu “Source” lalu pilih Webcam. Jika berhasil, maka tampilan dari kamera akan terlihat di halaman PRISM. Jika ingin menambahkan webcam lain, pengguna dapat menambahkannya lewat fitur Device.
Jika tidak memiliki webcam, pengguna dapat menggunakan smartphine. PRISM Live Studio sudah memiliki fitur terbaru berupa PRISM Live Mobile. Kita bisa menggunakan smartphone kita sebagai webcam.
Caranya, klik tanda plus (+) pada fitur “Sources”, pilih PRISM Live Mobile. Setelah itu, QR code akan muncul. Kemudian, kita perlu menggunakan aplikasi PRISM Live Mobile di smartphone, dan scan QR code tersebut.
Secara otomatis smartphone pengguna akan berubah menjadi webcam. Hanya saja fitur ini merupakan fitur BETA atau dalam tahap pengembangan, sehingga fitur dapat mengalami kendala saat penggunaannya.
Cara Menghapus Background/Latar Belakang
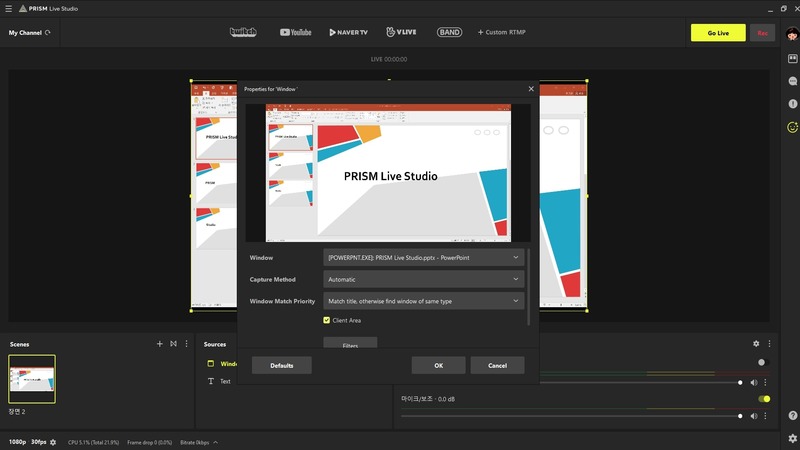
Setelah berhasil memasang webcam pada PRISM, pengguna dapat menghapus latar belakang atau menggantinya dengan background lain. Caranya adalah masuk ke pengaturan webcam yang sudah muncul di bagian “Sources” lalu pilih Virtual Background Setting.
Untuk menghapus background, pengguna dapat menggunakan fitur Remove BG, dengan itu secara otomatis background live akan terhapus. Akan jauh lebih rapi jika pengguna menggunakan green screen. PRISM juga menyediakan beberapa gambar background yang bisa digunakan.
Jika ingin tetap menggunakan background asli, pengguna dapat blur latar belakang agar terlihat lebih rapi. Caranya adalah dengan mengatur blur lewat efek Blur di bagian layar preview.
Cara Mengatur Webcam
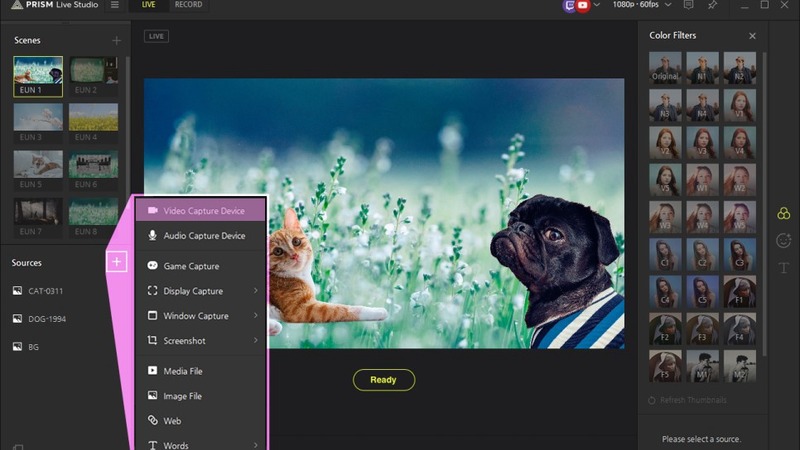
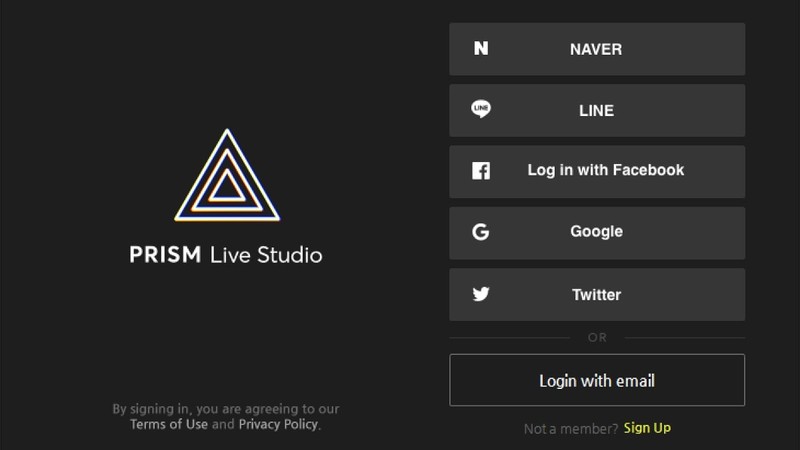
Pengguna dapat mengunjungi situsnya di prismlive.com untuk mengunduh aplikasi. Di halaman awal terdapat tombol download. Setelahnya, pengguna dapat langsung melakukan instalasi.
Untuk mempermudah pengaturan instalasi, pengguna dapat mengganti bahasa menjadi English. Setelah berhasil melakukan instalasi, lakukan login atau sign up bagi yang belum memiliki akun PRISM. Pengguna dapat login menggunakan akun yang tersedia, seperti Facebook, Google, Naver, dan beberapa akun lainnya.
Jika sudah berhasil login, maka pengguna sudah dapat memasuki halaman awal PRISM Live Studio. Langkah selanjutnya adalah kita dapat melakukan pengaturan awal untuk live streaming menggunakan software ini.
Cara Menambahkan Tampilan Game atau Software
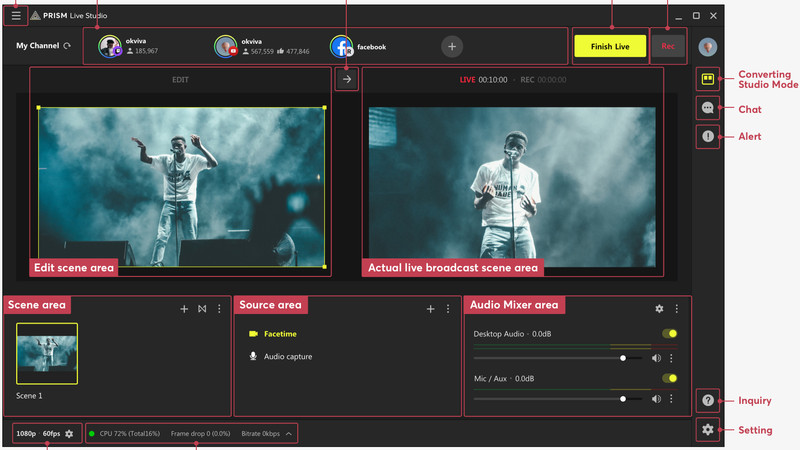
Langkah ini merupakan tips dan trik dasar untuk menambahkan tampilan streaming game atau software. Langkah pertama adalah klik “Source” di bagian bawah. Ada tiga buah pilihan yang bisa digunakan, yakni pilihan Game, Monitor, dan Window.
Jika ingin melakukan live streaming game, pengguna dapat memilih Game. Pilih “mode”, lalu pilih Capture Specific Window. Lalu, di bagian “Window” bisa memilih game yang akan disiarkan.
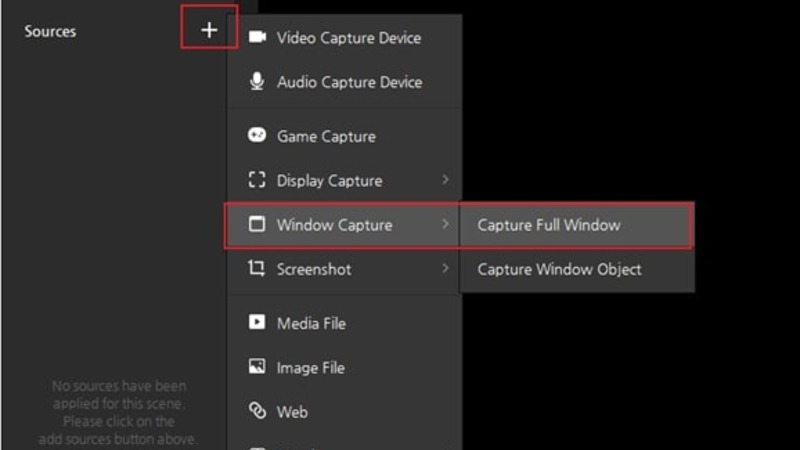
Jika kita memilih “Window” dalam menu “Source” itu pengguna dapat menampilkan tampilan software selain game, seperti Firefox, Adobe Premiere, dan berbagai software lainnya. Klik “Window”, pilih “Window” dan pilih software yang ingin dibagikan.
Sedangkan untuk fitur “Monitor”, pengguna dapat membagikan seluruh tampilan yang ada di monitor. Biasanya gamers menggunakan fitur “Monitor” ini karena lebih mudah digunakan.
Fitur tersebut mempermudah pengguna karena tidak perlu melakukan pengaturan berulang kali. Kekurangan dari menggunakan fitur “Monitor” adalah seluruh tampilan yang ada di monitor dapat dilihat oleh seluruh penonton live streaming.
Cara Menambahkan Facecam/Webcam
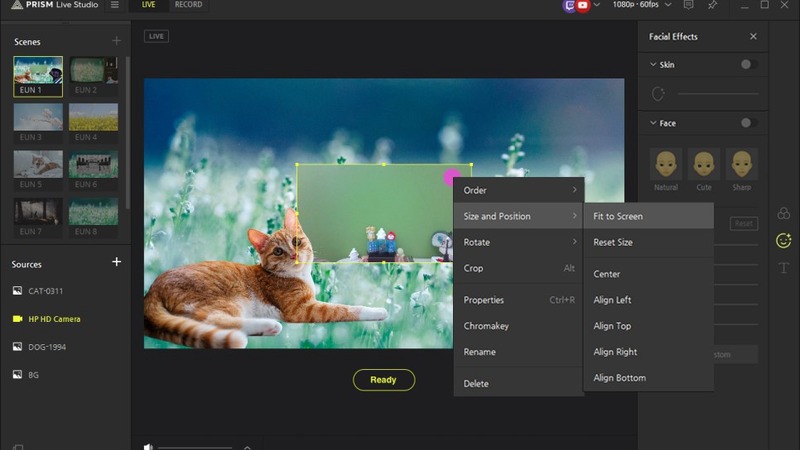
Pengaturan dasar lainnya adalah menambahkan webcam atau facecam. Klik tanda plus (+) di menu “Source” lalu pilih Webcam. Jika berhasil, maka tampilan dari kamera akan terlihat di halaman PRISM. Jika ingin menambahkan webcam lain, pengguna dapat menambahkannya lewat fitur Device.
Jika tidak memiliki webcam, pengguna dapat menggunakan smartphine. PRISM Live Studio sudah memiliki fitur terbaru berupa PRISM Live Mobile. Kita bisa menggunakan smartphone kita sebagai webcam.
Caranya, klik tanda plus (+) pada fitur “Sources”, pilih PRISM Live Mobile. Setelah itu, QR code akan muncul. Kemudian, kita perlu menggunakan aplikasi PRISM Live Mobile di smartphone, dan scan QR code tersebut.
Secara otomatis smartphone pengguna akan berubah menjadi webcam. Hanya saja fitur ini merupakan fitur BETA atau dalam tahap pengembangan, sehingga fitur dapat mengalami kendala saat penggunaannya.
Cara Menghapus Background/Latar Belakang
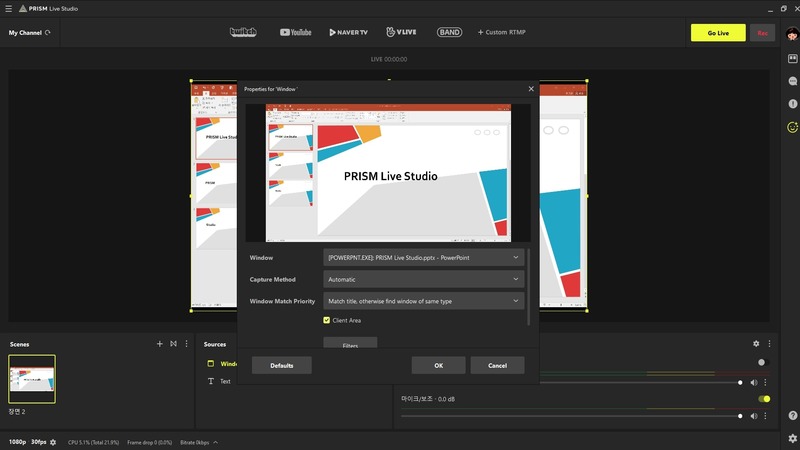
Setelah berhasil memasang webcam pada PRISM, pengguna dapat menghapus latar belakang atau menggantinya dengan background lain. Caranya adalah masuk ke pengaturan webcam yang sudah muncul di bagian “Sources” lalu pilih Virtual Background Setting.
Untuk menghapus background, pengguna dapat menggunakan fitur Remove BG, dengan itu secara otomatis background live akan terhapus. Akan jauh lebih rapi jika pengguna menggunakan green screen. PRISM juga menyediakan beberapa gambar background yang bisa digunakan.
Jika ingin tetap menggunakan background asli, pengguna dapat blur latar belakang agar terlihat lebih rapi. Caranya adalah dengan mengatur blur lewat efek Blur di bagian layar preview.
Cara Mengatur Webcam
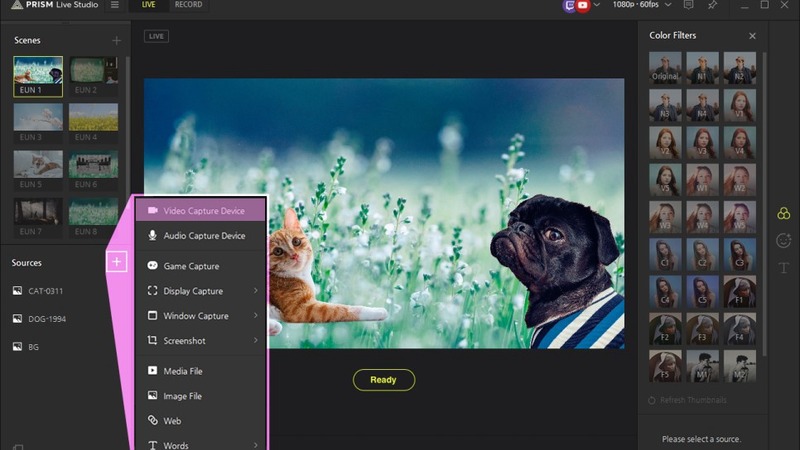
Untuk memaksimalkan tampilan facecam, pengguna dapat mengganti resolusi webcam. Caranya adalah pilih “Custom”, pilih resolusi yang sesuai agar tidak terlalu berat digunakan saat live streaming.
Ukuran 640×480 merupakan resolusi yang cukup ringan digunakan karena webcam hanya digunakan di ujung layar streaming. FPS dapat diatur dengan mengganti FPS yang sesuai. Untuk mengatur layar dengan webcam, pengguna dapat memulai tampilan layar dengan memindahkannya ke bagian bawah agar webcam tidak tenggelam di balik layar.
Cara Mengatur Dual Display
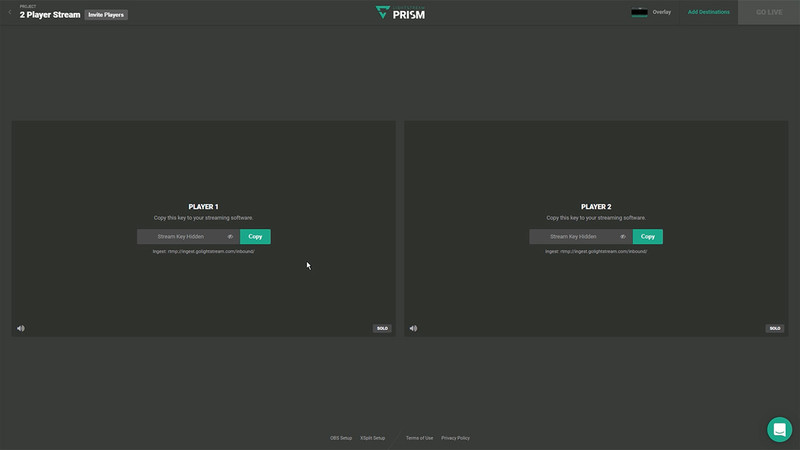
PRISM Live Studio memiliki tampilan dual display yang memiliki fungsi berbeda. Display di bagian kiri pada layar merupakan tampilan pengaturan live streaming pengguna atau streamer. Sedangkan untuk bagian kanan adalah tampilan yang dilihat oleh penonton streaming.
Ukuran 640×480 merupakan resolusi yang cukup ringan digunakan karena webcam hanya digunakan di ujung layar streaming. FPS dapat diatur dengan mengganti FPS yang sesuai. Untuk mengatur layar dengan webcam, pengguna dapat memulai tampilan layar dengan memindahkannya ke bagian bawah agar webcam tidak tenggelam di balik layar.
Cara Mengatur Dual Display
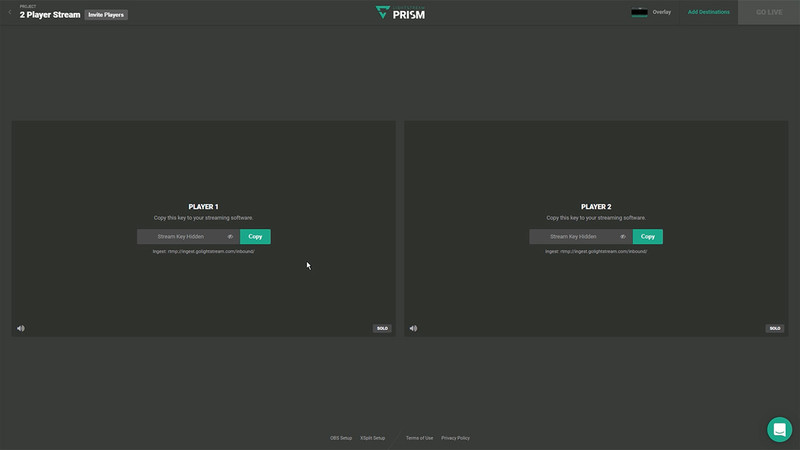
PRISM Live Studio memiliki tampilan dual display yang memiliki fungsi berbeda. Display di bagian kiri pada layar merupakan tampilan pengaturan live streaming pengguna atau streamer. Sedangkan untuk bagian kanan adalah tampilan yang dilihat oleh penonton streaming.
Agar tampilan pengguna dapat dilihat penonton, caranya adalah dengan mengklik tombol panah yang mengarah ke kanan, yang terletak di atas display layar. Jika sudah diklik, penonton akan dapat melihat display yang ditampilkan.
Kelebihan dari dual display PRISM Live Studio adalah jika tampilan pengguna sedang melakukan proses editing, maka tampilan penonton tidak akan mengalami perubahan dan mereka tidak dapat melihat proses editing kita.
Gimana menurut kalian Aplikasinya? Baguskan?
Pingin tau cara lainnya untuk menggunakan aplikasi ini, baca di Esportsnesia
__________________________________________________________________________________
Ikuti perkembangan esports Indonesia melalui Esportsnesia
Subscribe Daily Esports - Konten Harian Esports Terbaru dari Esportsnesia ya. Klik link https://t.me/dailyesports
Baca konten esports lainnya di https://esportsnesia.com
Temukan event-event esports sekitarmu di https://esportsnesia.com/kalender
Follow:
https://www.instagram.com/esportsnesia.id/
https://www.facebook.com/esportsnesia
Join Komunitas Esports:
https://chat.whatsapp.com/LLSeKgCuqpSKPK4MNr8BSZ
https://www.facebook.com/groups/Esportsnesia
0
563
0
Komentar yang asik ya
Komentar yang asik ya
Komunitas Pilihan