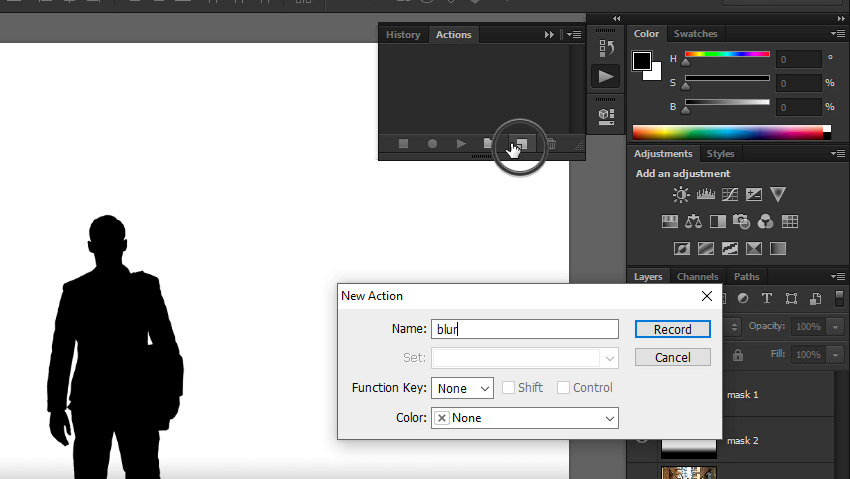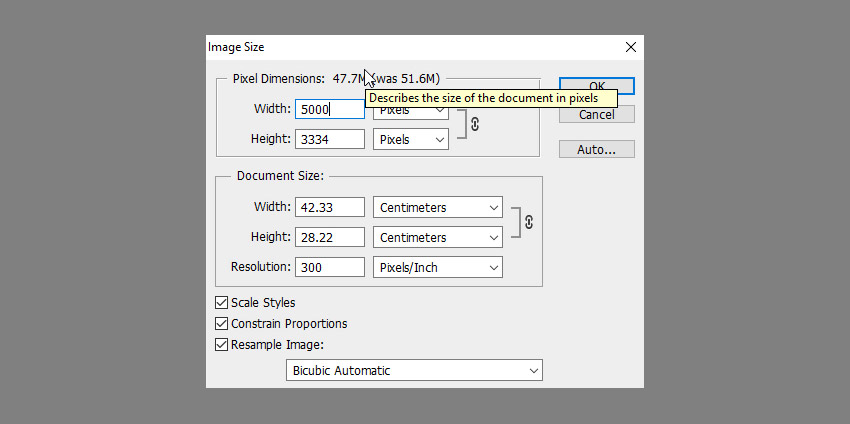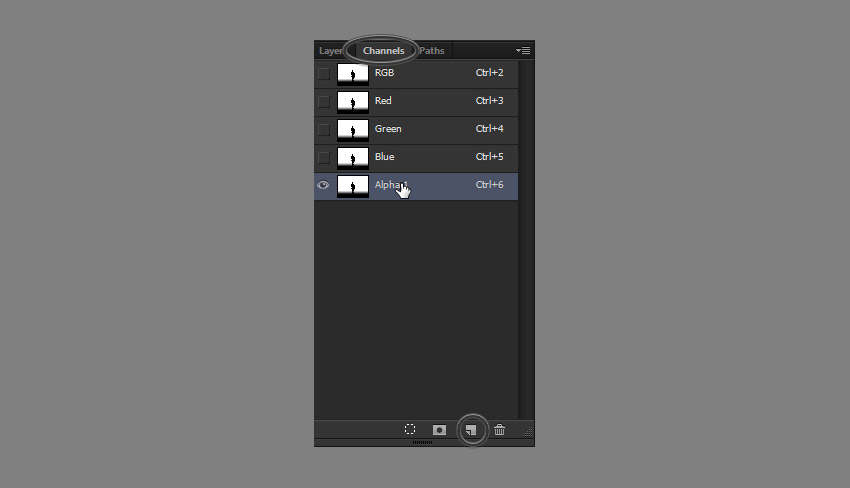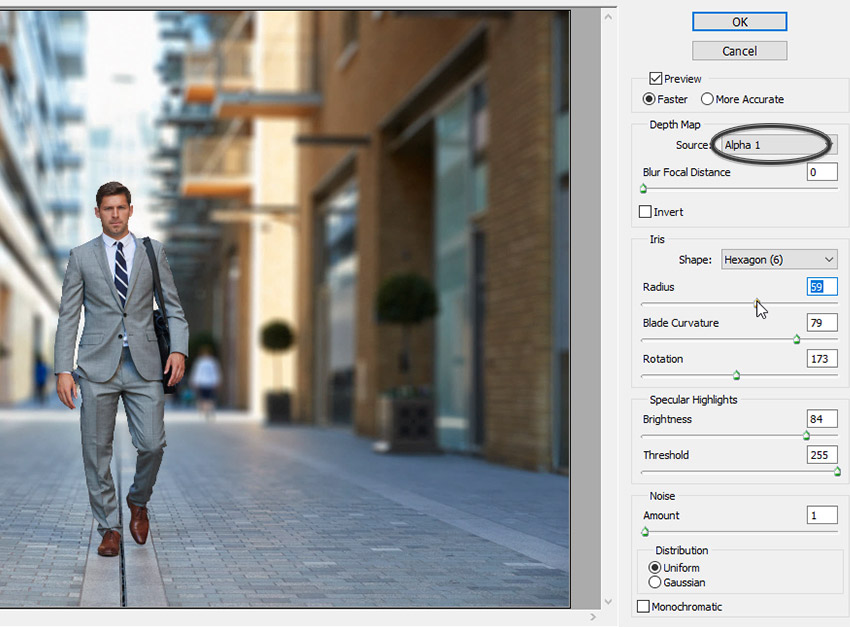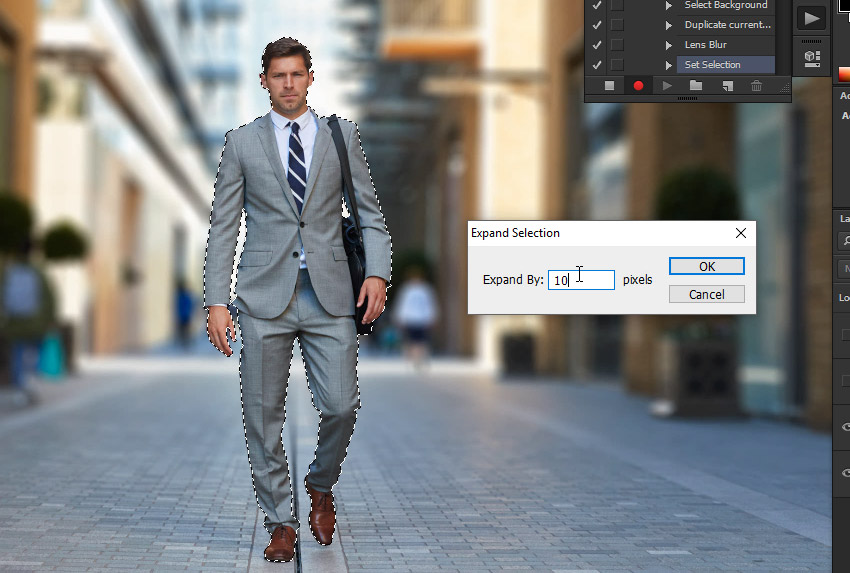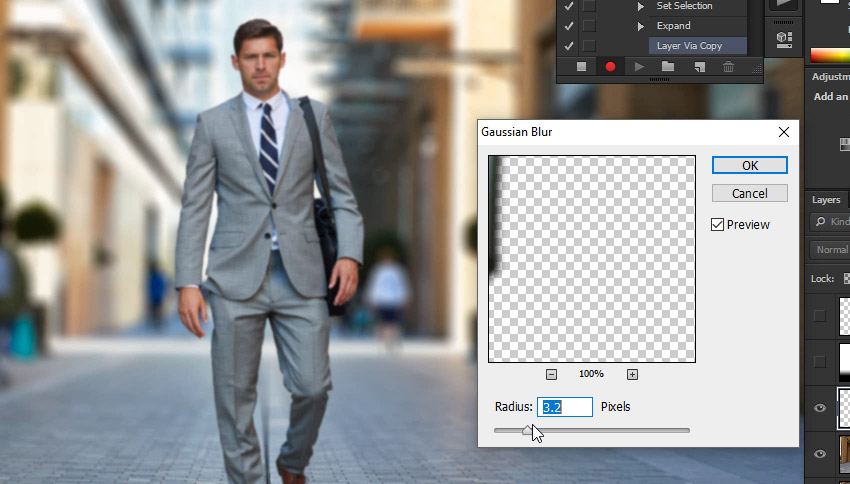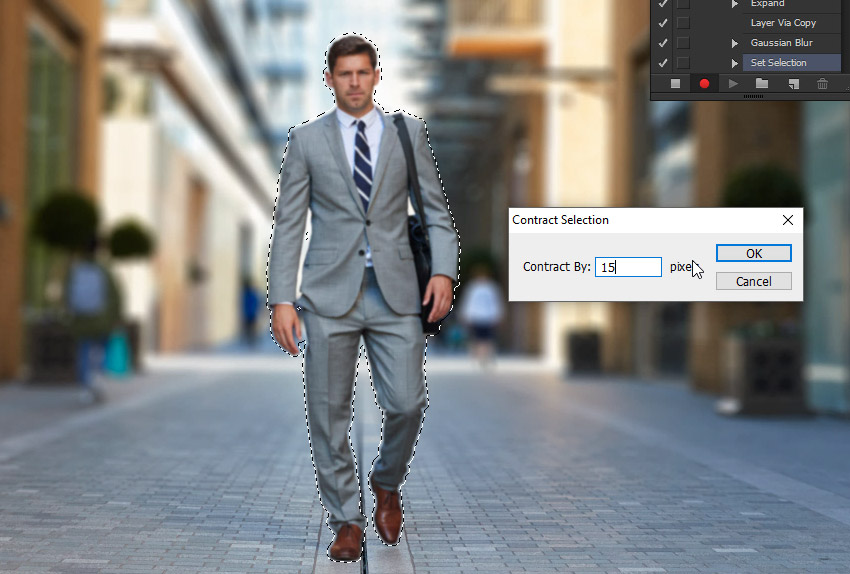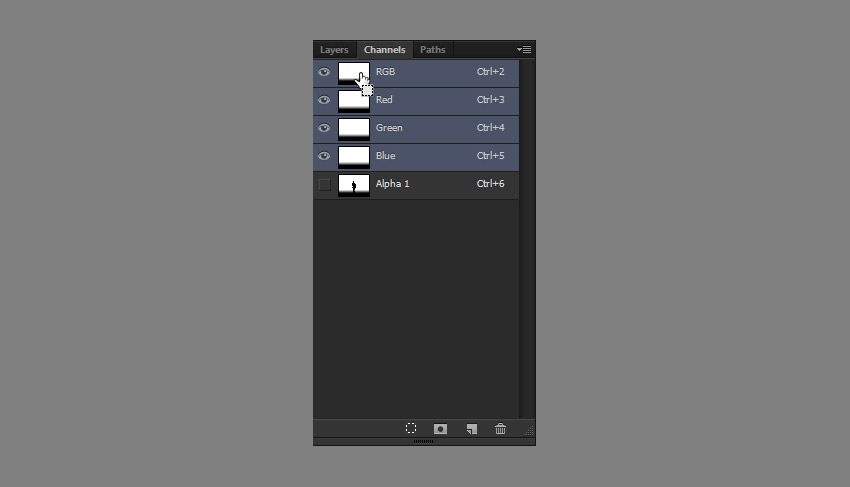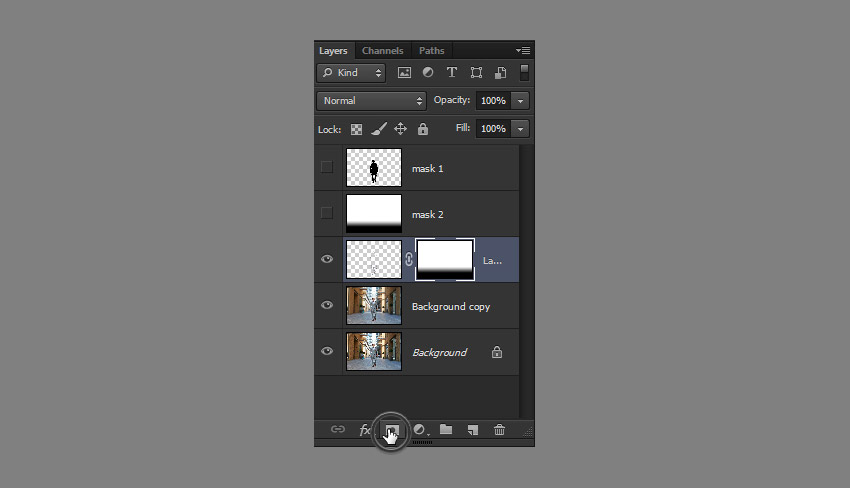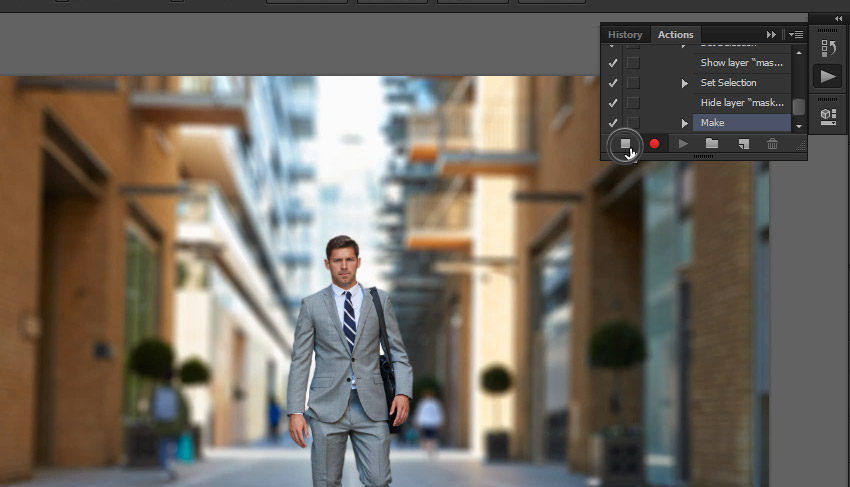Dalam fotografi kadang hasil foto yang didapatkan tidak memenuhi ekpektasi kita. Terutama ketika memotret foto bokeh, untuk mendapatkan efek blur background. Daripada berspekulasi dengan hasil fotografi lebih baik cadangkan saja foto yang tidak blur, dan biarkan photoshop yang membuat foto kamu menjadi bokeh. Berikut tutorial membuat foto bokeh di photoshop.
Langkah 1
Buka foto kamu (Saya menggunakan
foto ini). Gunakan tool seleksi apa saja untuk menyeleksi bagian objek yang tidak diblur. Saya menggunakan
Magnetic Lasso Tooldengan opsi
Refine Edge (
Select > Refine Edge). Seleksi yang presisi sangat penting untuk membuat Photoshop action-nya.
 Langkah 2
Langkah 2
Buat Layer baru dan warnai seleksi dengan warna apa saja, usahakan gelap, gunakan
Paint Bucket Tool (G). beri nama layer dengan
masking 1.
 Langkah 3
Langkah 3
Buat Layer baru di bawah layer tadi dan warnai dengan warna gradien hitam dan putih, gunakan
Gradient Tool (G). Bagian berwanra hitam akan tetap tajam (tidak blur) dan bagian putih akan kita buat blur. Sedangkan bagian abu-abu antara hitam dan putih akan menjadi transisi dari tajam ke blur. Atur angel dan posisi yang diinginkan.
Beri nama layer dengan masking 2.
 Langkah 4
Langkah 4
Klik di luar layer, buka panel
Actions (Windows > Actions) dan klik ikon kartu putih untuk membuat action baru. Beri nama, dari sekarang aktivitas akan mulai direkam.
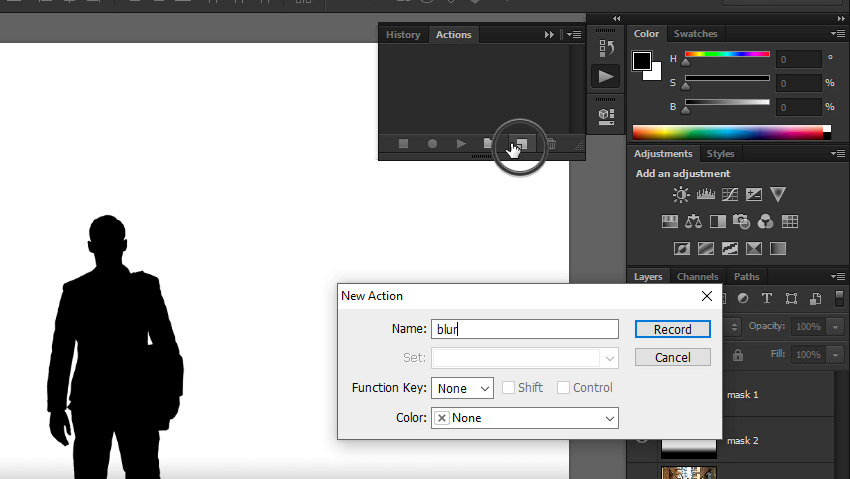 Langkah 5
Langkah 5
Klik
Image > Image Size dan buat lebar image menjadi
5000 px.
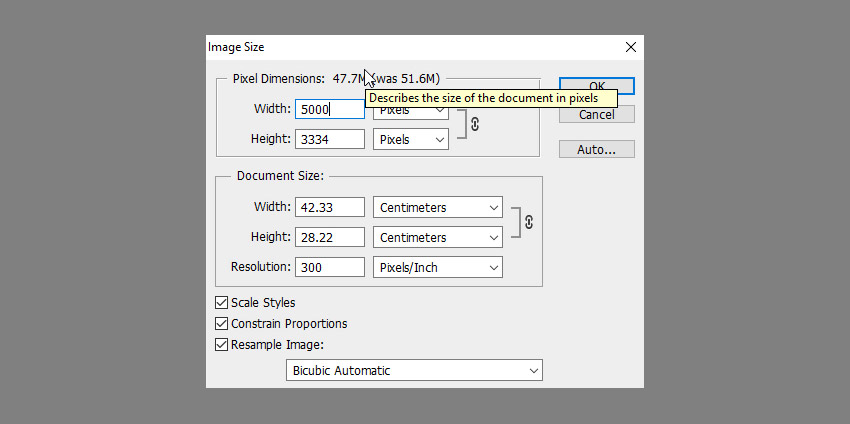 Langkah 6
Langkah 6
Seleksi semua bagian kanvas (
Control-A), dan klik
Edit > Copy Merged (Control-Shift-C). Pilih tab
Channels,
Create a New Channel, dan
paste seleksi. Kembali ke
RGB channel dan buka tab
Layers.
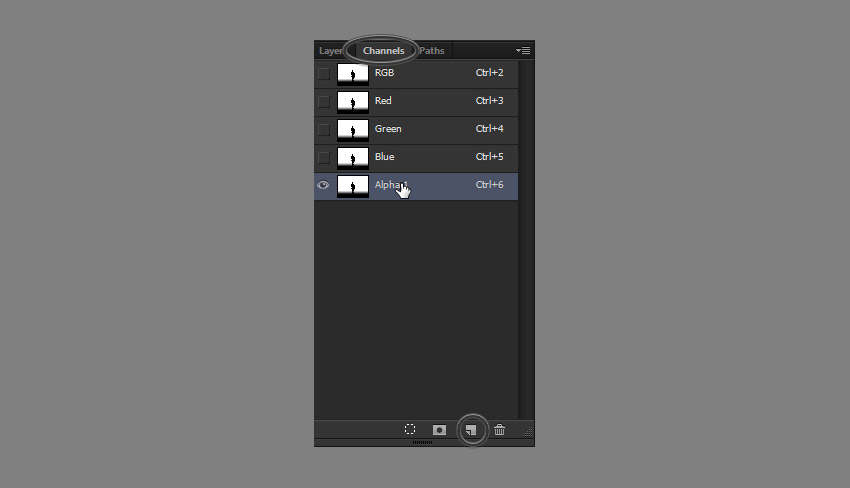 Langkah 7
Sembunyikan
Langkah 7
Sembunyikan kedua mask tadi. Pilih Layer background dan Duplikasi
(Control-J). Lalu buka
Filter > Blur > Lens Blur. Windows baru akan muncul. Atur
Source menjadi
Alpha 1, yaitu nama channel yang kita buat tadi. Lalu atur sesuai dengan kbutuhan.
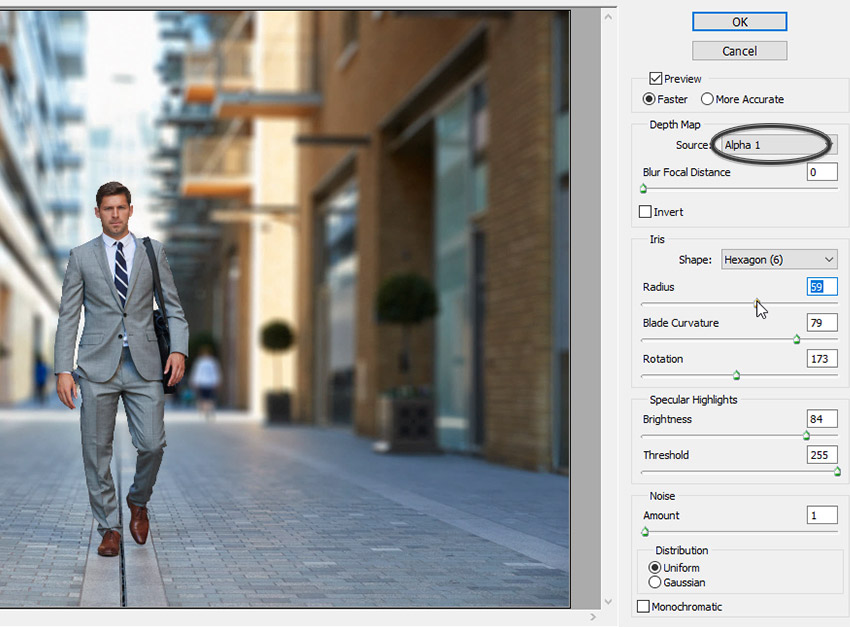 Langkah 8
Langkah 8
Background sudah blur, tapi objek masih belum terlihat alami. Untuk membuatnya lebih alami. Tahan
Control dan klik
mask 1 untuk membuat seleksi. Klik
Select > Modify > Expand dan
Expand by 10 px.
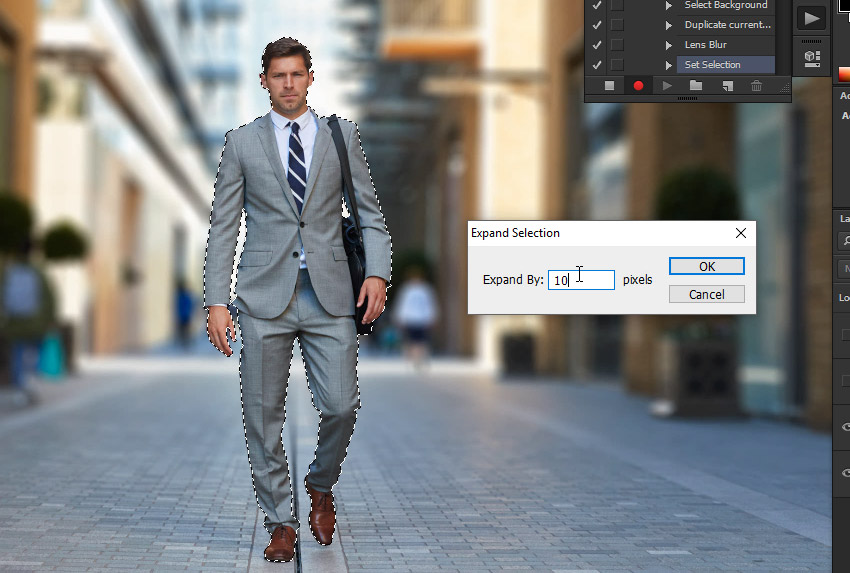 Langkah 9
Langkah 9
Pilih background yang sudah duplikat tadi dan pilih
Layer > New > Layer via Copy untuk menduplikasi seleksi. Pilih
Filter > Blur > Gaussian Blur. Atur blur dengan hati-hati karena berkaitan dengan objek yang menjadi fokus.
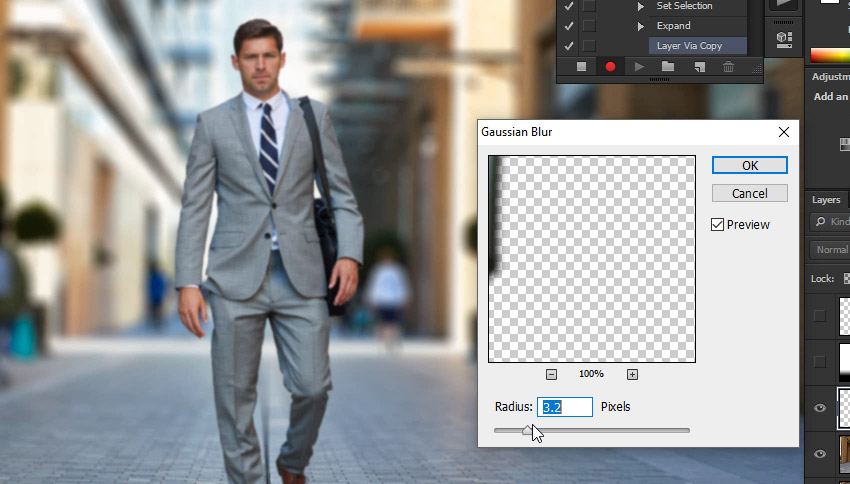 Langkah 10
Langkah 10
Sekarang tahan lagi
Control dan buat seleksi pada layer, pilih
Select > Modify > Contract dan
Contract by 15 pixels. Jika kamu Klik
Delete kamu akan menghilangkan blur pada objek sehingga akan tampak lebih alami.
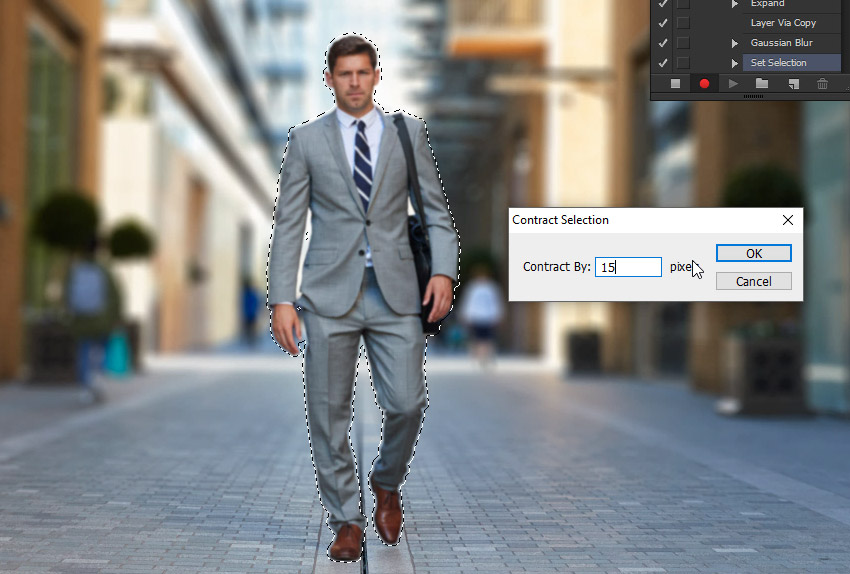 Langkah 11
Langkah 11
Ada sedikit masalah, pada objek terlihat masih ada blur, untuk merapikannya
tampilkan mask 2 sementara dan buka tab
Channels. Gunakan tombol
Control untuk membuat seleksi pada layer
RGB channel, dan kembali ke layer,
Sembunyikan masking, dan klik
New Layer Mask pada
Layer 1.
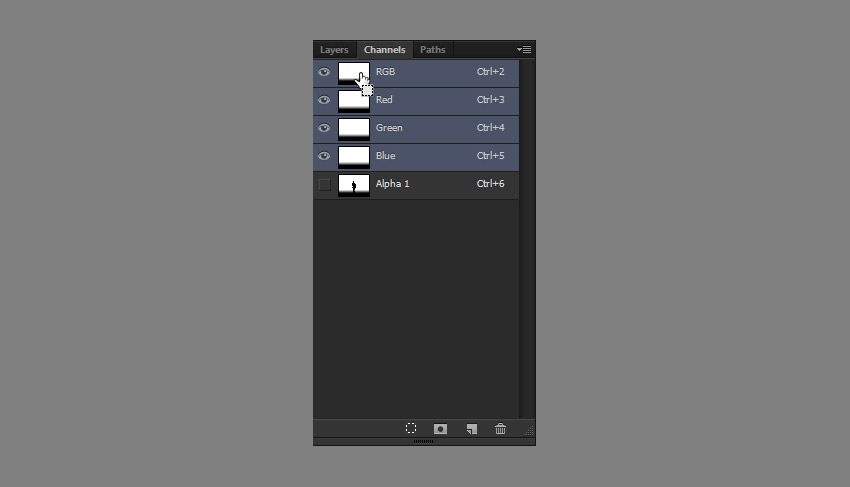
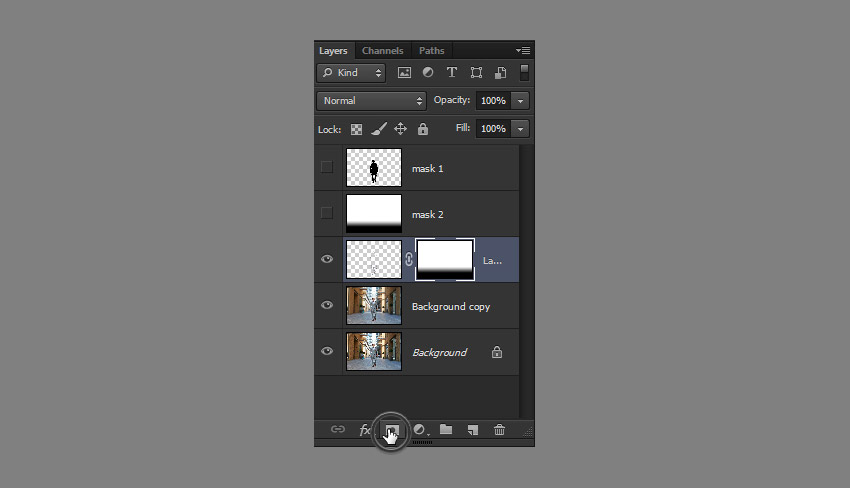 Langkah 12
Langkah 12
Terakhir, Klik
Stop Recording untuk menyimpan Action.
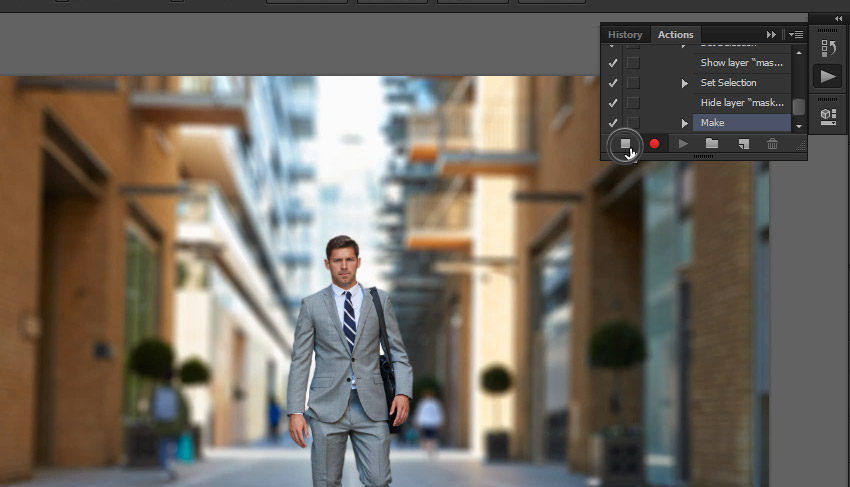 Langkah 13
Langkah 13
Jika ingin menggunakan action yang telah kita buat, cukup buat dua masking seperti dijelaskan di langkah awal dan klik play pada tab action. Photoshop akan mengulangi langkah-langkah kita tadi, otomatis membuat background foto menjadi blur ala-ala bokeh di dunia fotografi. Menarik bukan?
Sumber : https://hanapedia.id/tutorial-membuat-blur-background-dalam-fotografi-photosop-action/