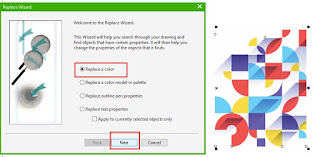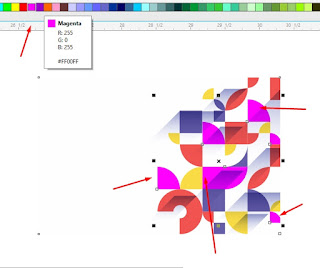- Beranda
- Komunitas
- Hobby
- All About Design
Cara Mudah Menyeleksi Objek dalam Satu Warna di Corel DRAW
TS
ownagus
Cara Mudah Menyeleksi Objek dalam Satu Warna di Corel DRAW
Jika kamu mendapatkan objek coreldraw dengan pewarnaan yang sangat rumit dan anda ingin menghilangkan atau mengganti salah satu warna secara bersamaan maka tutorial ini sangat tepat untuk anda pelajari.
Aplikasi Desain CorelDRAW adalah aplikasi yang berbasi Vector, jadi kita bisa mebuat desain dari 0. berupa pola titik atau garis. anda sudah tau pastinya kelebihan dari jenis desain Vector. jadi kita tidak akan membahasnya lagi disini, hehe.
Tutorial yang kita buat ini sebenernya juga sudah di bahas dalam video YT dengan judul Cara Seleksi warna yang sama secara bersamaan Corel Draw. nah sekarang mari kita buat tutorialnya dalam berntuk tulisan ya, siapa tau disini ada yang tidak punya kuota internet yang banyakan😁😁😁😁.
Oke kembali ketopik awal, berikut adalah tutorial cara menyeleksi dan merubah warna dalam objek yang saling bertumpuk.
1. Langkah pertama
Buka coreldraw kesayangan anda ya bro. kalau saya sih disini menggunakan coreldraw x7, namun saya sudah mencobanya di coreldraw x3 x4 x5 x6 x8, untuk menu yang kita gunakan di tutorial ini tenyata masih ada juga bos, jadi tenang aja kalau kamu juga masih bisa menggunakan tutorial ini untuk versi coreldraw yang lain
2. Langkah kedua
nah sekarang masukkan file yang anda ingin seleksi dan rubah warnanya secara bersamaan di coreldraw, saya kasih contoh seperti gambar berikut ya,
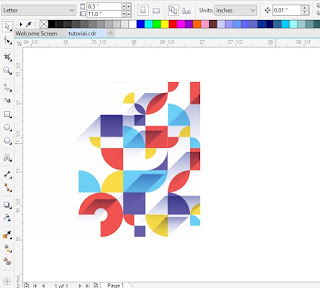
Cara Mudah Menyeleksi Objek dalam Satu Warna di Corel DRAW
kalau kita lihat pada gambar di atas, terlihat jelas warnanya saling bertumpuk dan memiliki banyak warna, jadi pasti sangat sulit untuk menyeksi dan merubahnya satu persatu.
3. Langkah kedua
baik sekarang kita masuk tool yang kita gunakan, perhatikan langkah-langkah berikut ini,
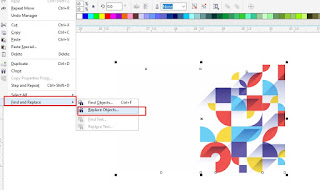
Cara Mudah Menyeleksi Objek dalam Satu Warna di Corel DRAW
4. Langkah keempat
setlah tahap 3 selesai maka akan muncul menun lagi seperti ini bos, maka kamu harus memilih REPLACE COLOR dan tekan NEXT
5. Langkah lima
lanjut lagi ya bos, disini saya berusaha menjelaskannya sedetail mungkin biar si bos bisa langsung paham. yuk di simak.
akan tampil sebuah menu lagi.
6. Langkah enam
Masuklah kita ke tahap 6, perhatikan gambar berikut ini, Pilih tombol FIND ALL
Jika anda sudah klik tombol ini, maka semua objek yang memiliki warna yang sama, akan terlesksi dan dalam kondisi aktif, lalu KLIK TOMBLO CLOSE PADA GAMBAR DI ATAS.
7. Langkah tuju
Tahap akhir ini, anda tinggal melakukan tindakan, bisa merubah warna, bisa menghapus atau juga bisa memindahkan objek yang sudah terseleksi. kalau dalam tutorial ini kita memilih untuk merubah warnanya.
Dari yang semula warnanya biru muda, disini sya rubah menjadi warna ungu, seperti yang di tunjukkan panah di atas. sekian.
Sekian dulu ya untuk postingan Cara Mudah Menyeleksi Objek dalam Satu Warna di Corel DRAW kali ini, jangan lupa untuk share tutorial ini, biar bisa memberi manfaat banyak orang.
sampai ketemu lagi di tutorial selanjutnya, salam luar biasa.
bisa baca yang lain bos diblog desain gurucorel
Aplikasi Desain CorelDRAW adalah aplikasi yang berbasi Vector, jadi kita bisa mebuat desain dari 0. berupa pola titik atau garis. anda sudah tau pastinya kelebihan dari jenis desain Vector. jadi kita tidak akan membahasnya lagi disini, hehe.
Tutorial yang kita buat ini sebenernya juga sudah di bahas dalam video YT dengan judul Cara Seleksi warna yang sama secara bersamaan Corel Draw. nah sekarang mari kita buat tutorialnya dalam berntuk tulisan ya, siapa tau disini ada yang tidak punya kuota internet yang banyakan😁😁😁😁.
Oke kembali ketopik awal, berikut adalah tutorial cara menyeleksi dan merubah warna dalam objek yang saling bertumpuk.
1. Langkah pertama
Buka coreldraw kesayangan anda ya bro. kalau saya sih disini menggunakan coreldraw x7, namun saya sudah mencobanya di coreldraw x3 x4 x5 x6 x8, untuk menu yang kita gunakan di tutorial ini tenyata masih ada juga bos, jadi tenang aja kalau kamu juga masih bisa menggunakan tutorial ini untuk versi coreldraw yang lain
2. Langkah kedua
nah sekarang masukkan file yang anda ingin seleksi dan rubah warnanya secara bersamaan di coreldraw, saya kasih contoh seperti gambar berikut ya,
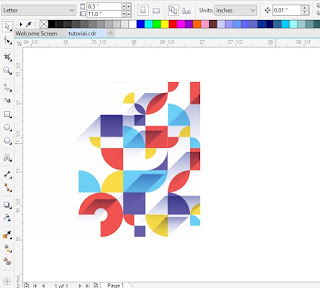
Cara Mudah Menyeleksi Objek dalam Satu Warna di Corel DRAW
kalau kita lihat pada gambar di atas, terlihat jelas warnanya saling bertumpuk dan memiliki banyak warna, jadi pasti sangat sulit untuk menyeksi dan merubahnya satu persatu.
3. Langkah kedua
baik sekarang kita masuk tool yang kita gunakan, perhatikan langkah-langkah berikut ini,
- Maskuk menu EDIT
- kemudian pilih menu FINE N REPLACE
- Nah akan keluar menu lagi, pilih REPLACE OBJECK
-
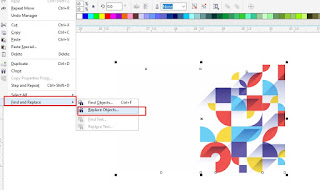
Cara Mudah Menyeleksi Objek dalam Satu Warna di Corel DRAW
4. Langkah keempat
setlah tahap 3 selesai maka akan muncul menun lagi seperti ini bos, maka kamu harus memilih REPLACE COLOR dan tekan NEXT
5. Langkah lima
lanjut lagi ya bos, disini saya berusaha menjelaskannya sedetail mungkin biar si bos bisa langsung paham. yuk di simak.
akan tampil sebuah menu lagi.
- pada bagian find: gunakan pipet warna
- arahkan pipet warna ke warna objek yang ingin di seleksi dan di rubah warnanya
- Jika sudah dapat warnanya, si bos tinggal klik FINISH
-
6. Langkah enam
Masuklah kita ke tahap 6, perhatikan gambar berikut ini, Pilih tombol FIND ALL
Jika anda sudah klik tombol ini, maka semua objek yang memiliki warna yang sama, akan terlesksi dan dalam kondisi aktif, lalu KLIK TOMBLO CLOSE PADA GAMBAR DI ATAS.
7. Langkah tuju
Tahap akhir ini, anda tinggal melakukan tindakan, bisa merubah warna, bisa menghapus atau juga bisa memindahkan objek yang sudah terseleksi. kalau dalam tutorial ini kita memilih untuk merubah warnanya.
Dari yang semula warnanya biru muda, disini sya rubah menjadi warna ungu, seperti yang di tunjukkan panah di atas. sekian.
Sekian dulu ya untuk postingan Cara Mudah Menyeleksi Objek dalam Satu Warna di Corel DRAW kali ini, jangan lupa untuk share tutorial ini, biar bisa memberi manfaat banyak orang.
sampai ketemu lagi di tutorial selanjutnya, salam luar biasa.
bisa baca yang lain bos diblog desain gurucorel
sealgeek memberi reputasi
1
33.8K
2
Thread Digembok
Urutan
Terbaru
Terlama
Thread Digembok
Komunitas Pilihan