- Beranda
- Komunitas
- Entertainment
- The Lounge
MASIH TENTANG DESAIN KOVER DENGAN MS. WORD (3)
TS
Aboeyy
MASIH TENTANG DESAIN KOVER DENGAN MS. WORD (3)
Quote:
5. Masukkan Watermark dan Gambar.
Watermark berfungsi sebagai gambar Latar Kover. Caranya, klik Menu Page Layout > Watermark > Custom Watermark > Picture Watermark > Select Picture > (pilih gambar yang diinginkan) > Klik OK.
Anda bisa menghilangkan centang pada Washout agar gambar lebih kontras. Hasilnya, seluruh halaman akan menampilkan gambar yang dipilih.
Anda bisa mengganti gambar untuk bagian Kover Depan dengan gambar lain. Caranya, klik Menu Insert > Picture > (pilih gambar yang diinginkan). Lalu atur gambar dengan menggeser, memperbesar / memperkecil, atau meng-crop agar sesuai dengan kolom yang tersedia.
Atur Text Wrapping menjadi Behind Text, agar teks tampil di permukaan, atau tidak tertutup oleh gambar. Caranya, klik kanan pada gambar, pilih Wrap Text > Behind Text.
6. Buat Garis Bantu
Pada halaman 2, buat 4 (empat) buah garis dengan jarak antara garis 1,2 dan 3,4 sekitar 5mm, dan antara garis 2,3 sesuai ketebalan punggung buku.
Garis bisa dibuat putus-putus atau bersambung. Letakkan garis-garis ini tepat di tengah halaman. Fungsinya sebagai acuan lipat. Pada garis itu ditoreh dengan benda tumpul, tapi jangan terlalu dalam, agar kertas kover itu mudah dilipat/dipatah rata.
Jika tidak memakai punggung, cukup buat satu garis. Halaman ini akan dicetak di belakang halaman kover. Lihat contoh gambar di bawah ini:
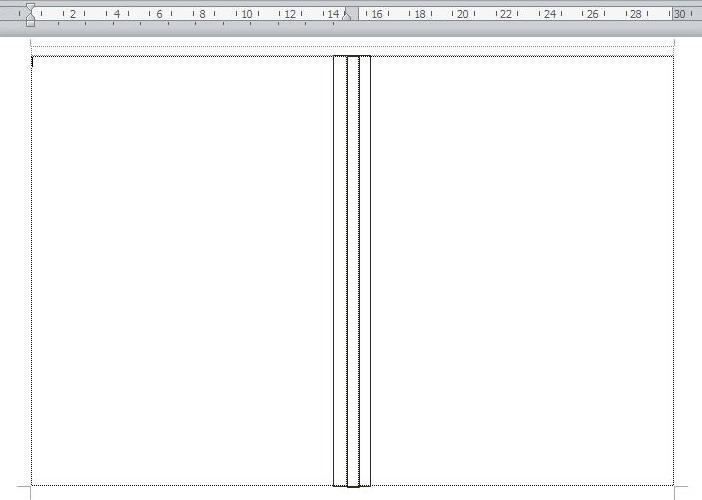
7. Save dan Print.
Jika semuanya sudah selesai, jangan lupa untuk diSave. Penge-Save-an ini sebenarnya harus dilakukan secara berkala misalnya setiap 2 menit sekali, dengan menekan tombol Ctrl+S atau mengklik Icon Save.
Fungsinya agar data tidak hilang jika tiba-tiba PLN padam, kecuali jika Anda menggunakan UPS, atau pakai Laptop.
Lalu coba print pada kertas biasa (F4) untuk melihat hasilnya. Jika ada yang dinilai kurang berkenan, Anda bisa mengeditnya lagi. Untuk hasil yang lebih baik, setting Print Quality ke High.
Caranya, tekan Ctrl+P. Dari Dialog Box, klik Properties > Tab Main > High > OK. Dengan cara ini, hasil cetakan lebih tebal dan jernih, tapi proses print lebih lambat. Pakai kertas foto yang berkualitas agar hasilnya lebih baik lagi.
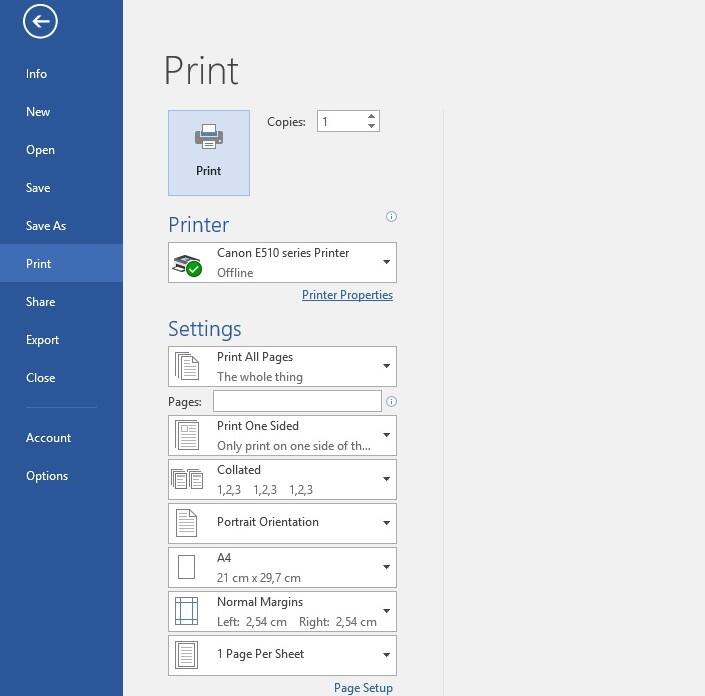
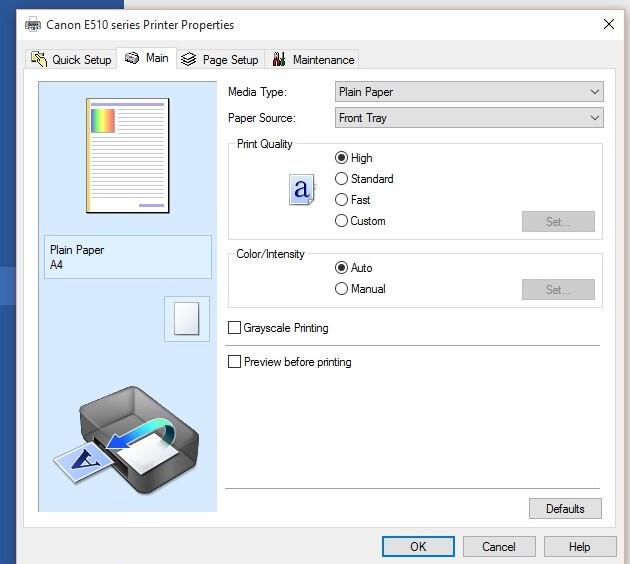
Selesai sudah cara mendesain kover. Selanjutnya cara melayout/setting isi buku.
***
Bersambung, bisa dibaca (di sini)
***
Sumber: Ditulis berdasarkan pengalaman sendiri.
Diubah oleh Aboeyy 26-02-2020 13:25
adestiey memberi reputasi
1
4.9K
14
Guest
Tulis komentar menarik atau mention replykgpt untuk ngobrol seru
Urutan
Terbaru
Terlama
Guest
Tulis komentar menarik atau mention replykgpt untuk ngobrol seru
Komunitas Pilihan