- Beranda
- Komunitas
- Entertainment
- The Lounge
MENDESAIN KOVER BUKU DENGAN MICROSOFT WORD (2)
TS
Aboeyy
MENDESAIN KOVER BUKU DENGAN MICROSOFT WORD (2)

A. Mendesain Kover Buku
Kover adalah bagian terdepan dan terluar dari sebuah buku. Sisi inilah yang biasanya pertama kali dilihat seseorang. Karena itu, kover harus dibuat seindah mungkin agar menarik orang untuk membeli dan membacanya.
Kover buku terdiri dari tiga sisi, yaitu Sisi Depan, Sisi Belakang, dan Sisi Punggung.
Sisi Depan umumnya mencantumkan Judul Buku, Nama Pengarang, Nama Penerbit, Testimoni (jika ada), serta gambar yang relevan dengan judul dan isi buku.
Sisi Belakang biasanya menuliskan tentang sinopsis isi buku, atau tentang urgnesi buku itu. Bisa pula berupa kutipan dari isi buku yang dianggap menarik.
Usahakan bagian ini hanya setengah halaman saja, dengan kalimat yang ringkas dan padat. Bagian ini bisa pula diisi dengan testimoni dan nama penerbit dan foto penulis, serta Nomor ISBN dan Barcode-nya.
Sisi Punggung berisi Nama Pengarang, Judul Buku dan Logo Penerbit. Namun Sisi Punggung ini tidak mutlak ada, tergantung dari ketebalan buku.
Jika isi buku kurang dari 50 halaman, biasanya tidak memakai Sisi Punggung, sebab bagian ini digunakan sebagai tempat Staples yang merekatkan kover dengan lembaran-lembaran halaman buku.
Jika ingin yang lebih praktis, cukup lihat desain kover buku yang sudah ada. Tinggal turuti apa-apa yang ada di sisi depan, belakang, dan punggung buku tersebut. >>>
Adapun langkah-langkah mendesain Kover Buku adalah sebagai berikut:
1. Buka Microsoft Word.
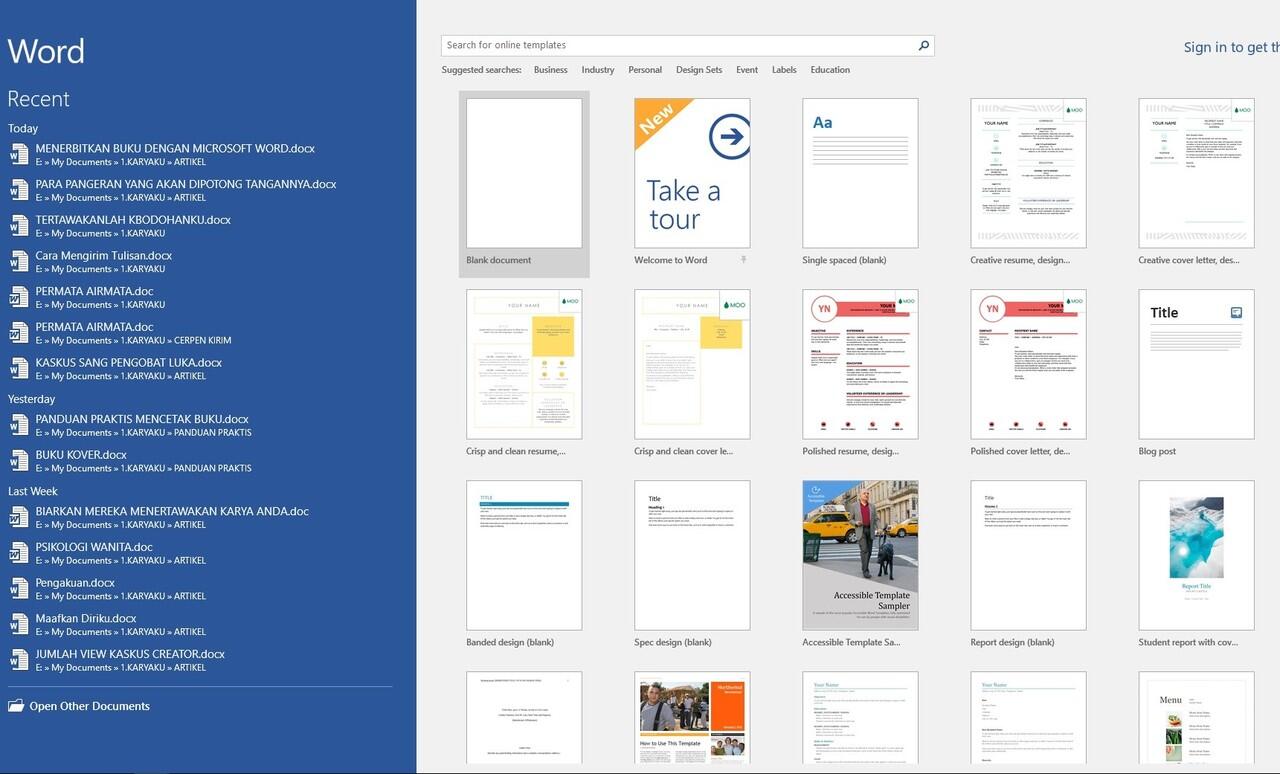
Disarankan menggunakan Office 2007 ke atas. Simpan dengan format (*.docx) Mengapa harus menggunakan Office 2007 dengan Format (*.docx)?
Karena Aplikasi dengan Format ini lebih kaya fitur yang banyak berguna dalam mendesain kover, yang tidak ditemukan pada Office 2003 ke bawah yang masih menggunakan format (*.doc).
Selain itu, Office 2007 ke atas mempunyai Jenis Font yang lebih variatif.
2. Atur Page Setup.
Buka pengaturan halaman dengan Doule Klik pada sisi atas Ruler (Penggaris) yang biasanya tampil di bawah susunan Menu Microsoft Word.
Jika diklik sisi bawah, akan tampil menu Tab. Atau klik di sisi luar penggaris dari dokumen tersebut. Atau klik Menu Page Layout > Margins > Custom Margins. Maka akan tampil seperti ini:
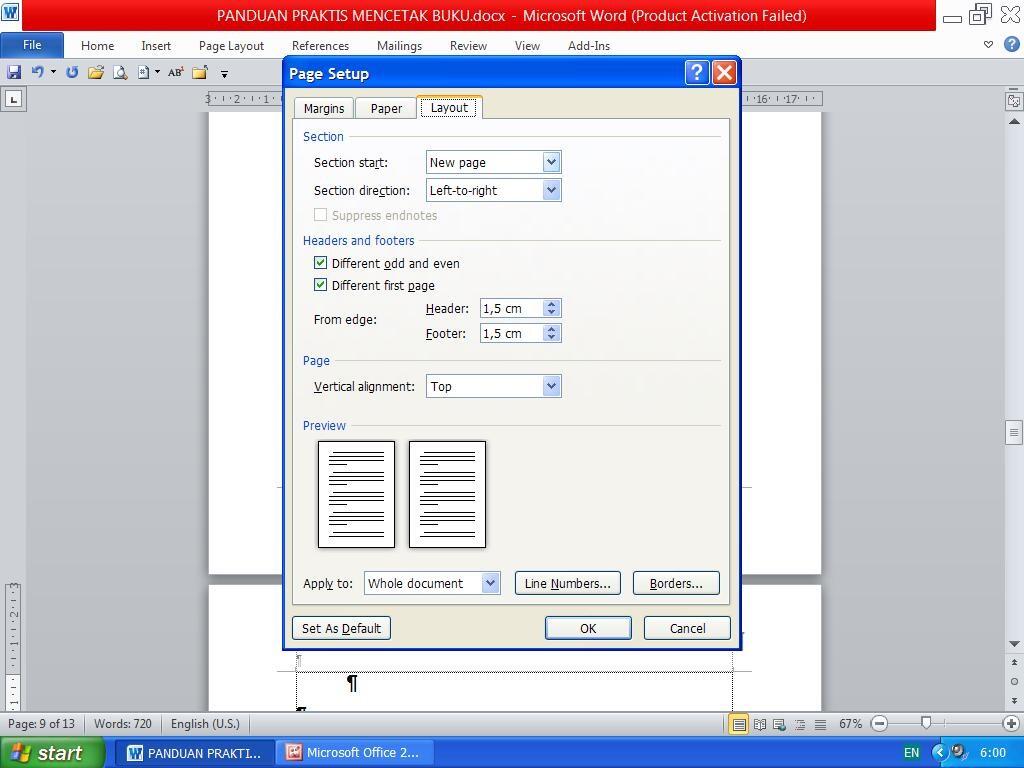
a. Atur Margins 0,5 cm pada semua sisinya, dengan Orientation Lanscape.
b. Pilih Paper > Paper Size > Custom Size. Isi Width 33 cm, dan Height 21 cm (Folio F4).
c. Pada Layout, isi pada Header dan Footer 0,3 cm. Ukuran Header dan Footer ini + setengah dari ukuran Margin Top dan Bottom. Misalnya Top = 2 cm, maka Headernya = 1 cm. Klik OK jika poin a,b,c sudah selesai.
3. Buat halaman menjadi dua kolom
Caranya klik Menu Page Layout > Columns > More Columns > Two. Isi Spacing sesuai ukuran ketebalan buku. Klik OK. Maka hasilnya akan seperti ini:
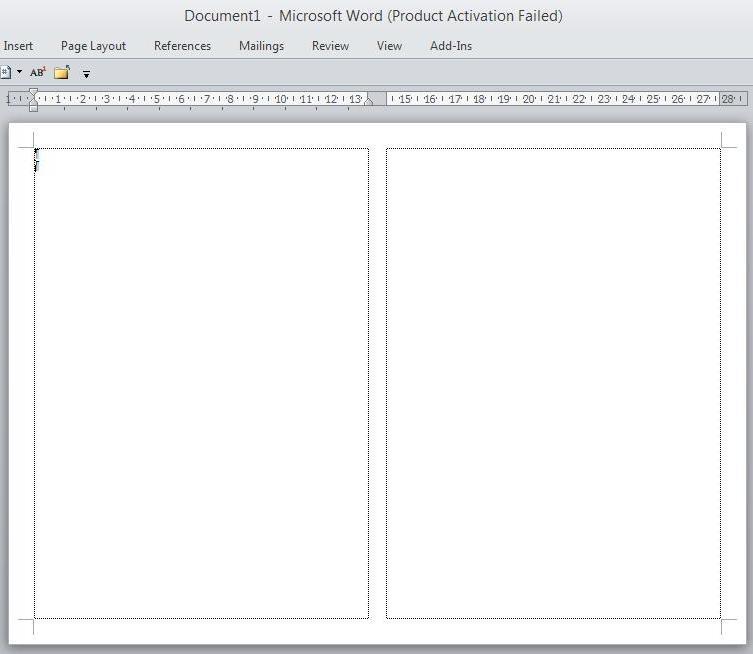
Untuk menampilkan “Garis Kolom” seperti gambar di atas, Klik Menu File > Options > Advanced > Show Document Content > Centang Text Boundaries. Lihat gambar di bawah ini:
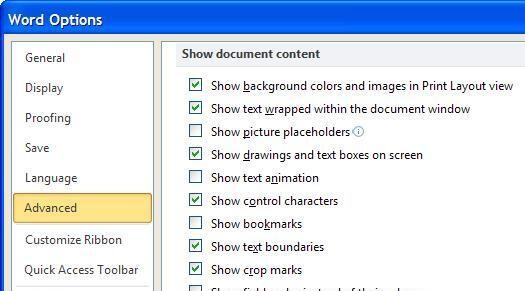
Sisi sebelah kiri akan menjadi bagian Kover Belakang, dan yang kanan menjadi Kover Depan. Bagian tengah menjadi Punggung.
4. Ketik Teks
Ketik teks pada bagian kiri (Kover Belakang) dan bagian kanan (Kover Depan) sesuai dengan yang sudah dijelaskan.
Ukuran Font standar, teks sebelah kiri sekitar 12 point untuk Times New Roman, dan 11 point untuk Arial, dengan letak Rata Kiri Kanan (Justify).
Anda bisa menggunakan Drop Cap untuk variasi huruf awal. Caranya, blok huruf awal, klik Menu Insert > Drop Cap > (Pilih Tata Letak).
Untuk bagian kanan, Anda bisa menggunakan huruf yang dianggap Artistik, dengan ukuran yang lebih besar, terutama untuk penulisan judul buku.
Anda bisa pula berkreasi dengan mengotak-atik Icon Font Color dan memilih Gradient untuk efek huruf. Jangan lupa, gunakan letak teks Rata Tengah (Center).
Sedangkan penulisan pada Punggung, ukuran huruf disesuaikan dengan lebarnya. Di sini harus menggunakan Text Box karena teksnya Dari Atas ke Bawah.
Caranya, klik Menu Insert > Text Box > (Ketik teks yang diinginkan) > (Atur arahnya dari atas ke bawah). Hasilnya seperti gambar di bawah ini:
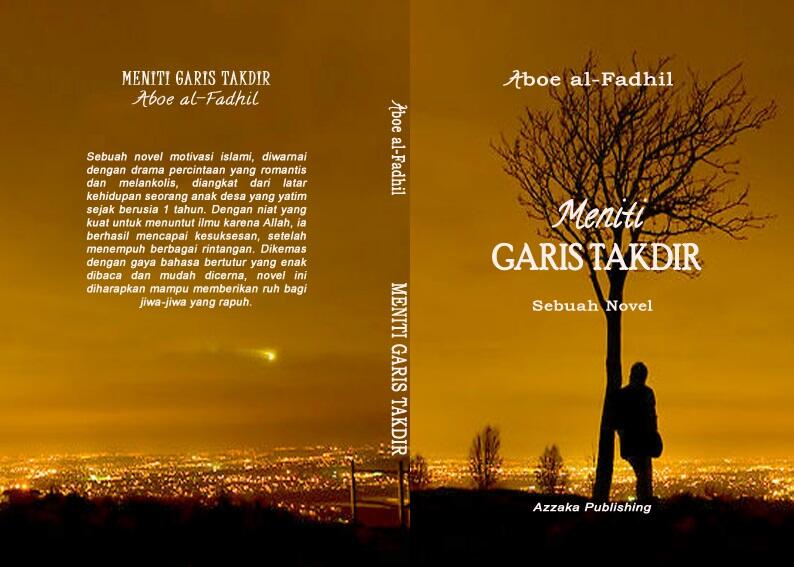
Bersambung ke Part #2>>>
Diubah oleh Aboeyy 11-04-2020 13:56
cattleyaonly dan adestiey memberi reputasi
2
22.4K
34
Guest
Tulis komentar menarik atau mention replykgpt untuk ngobrol seru
Urutan
Terbaru
Terlama
Guest
Tulis komentar menarik atau mention replykgpt untuk ngobrol seru
Komunitas Pilihan